ごきげんよう。
「ゼロからのAIフロンティア」へようこそ。
当ブログ運営しているケンタロウです。
「Canvaを使ってみたいけど、どこから始めたらいいの?」
そんな初心者の方に、今回はテキスト指示に基づいた画像作成のコツをお伝えします。
画像編集に興味はあるけれど、難しそうと感じている方や、始め方がわからないという方も多いのではないでしょうか?
ご安心ください!
この記事では、Canvaの基本的な使い方から、実際にテキスト指示を使って画像を作成する方法まで、超初心者でもできるステップを詳しく解説します。
さらに、少しのコツでプロっぽい仕上がりになるポイントもお伝えしますので、最後までお読みいただければ、必ず「Canvaの使い方が劇的に楽になる」こと間違いなしです!
Canvaとは?初心者でも簡単に使える画像編集ツール
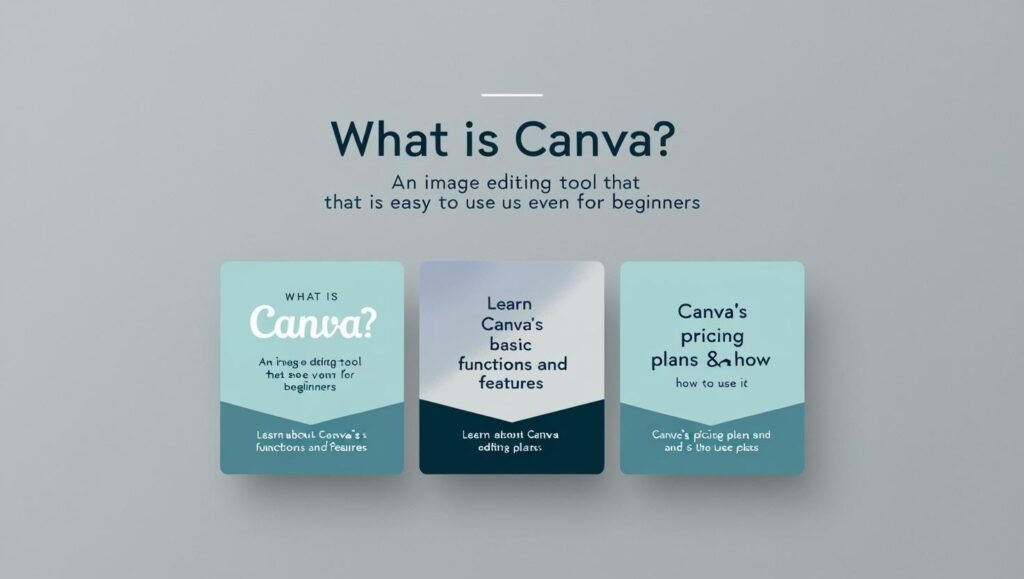
画像編集が難しいと感じている方も多いかもしれませんが、Canvaはそのような悩みを解決する、初心者でも簡単に使える画像編集ツールです。
Canvaは、デザインやグラフィック作成を直感的に行えるオンラインツールで、特別なスキルがなくてもプロフェッショナルな仕上がりを実現することができます。
Canvaの基本機能と特徴を知ろう
Canvaは、誰でも簡単に使えるデザインツールとして人気を集めています。
その最大の魅力は、直感的なインターフェースと豊富なテンプレートにあります。
例えば、数千種類以上のデザインテンプレート、アイコンやフォント、画像素材が揃っており、どのようなデザインにも対応可能です。
さらに、Canvaは画像編集だけでなく、ソーシャルメディア用のバナー作成、プレゼンテーション、ポスター作成など、さまざまな用途に対応しています。
これにより、特別なデザインスキルがなくても、素早く高品質なデザインが作れるという点が、特に初心者にとって大きな魅力です。
また、Canvaはクラウドベースのツールであり、インターネットさえあればどこでもアクセス可能です。
作成したデザインは自動的に保存され、別のデバイスでも作業の続きを簡単に行うことができます。
この利便性は、特に仕事や趣味で頻繁にデザインを作成する方にとって大きな利点と言えるでしょう。
Canvaの料金プランと利用方法
Canvaには、無料プランと有料プランがあり、それぞれの利用方法に応じた選択肢があります。
無料プランでも十分に多くの機能を活用できますが、さらに多くの素材や機能が必要な場合には、有料プランを検討することができます。
無料プランでは、基本的な機能の他に、数千点のデザインテンプレートや素材、フォントなどが利用可能です。
しかし、商業利用やより多くのプレミアム素材を使用したい場合は、Canva Proへのアップグレードをおすすめします。
Canva Proでは、さらに高度なツールや、ブランドキットを利用した一貫性のあるデザイン作成が可能となります。
有料プランには、月額プランと年額プランがあり、どちらも料金対効果が高いため、個人から企業まで幅広いユーザーに人気があります。
また、Canva Enterpriseという、チーム向けのプランも提供されており、複数のメンバーが効率よくコラボレーションできる環境が整っています。
テキスト指示を使って画像を作成する方法
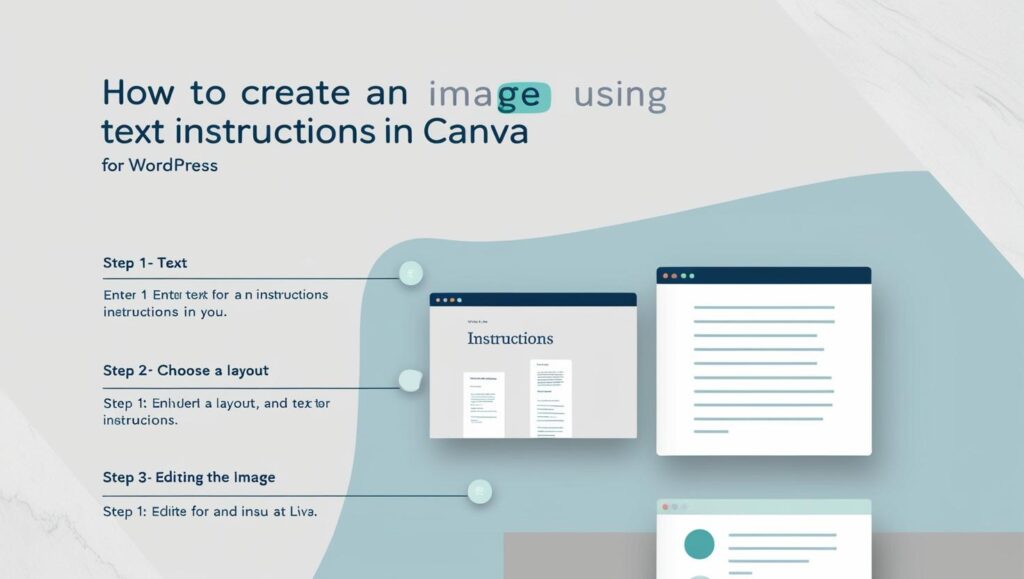
Canvaは、デザインを簡単に作成できるツールですが、テキスト指示を使うことで、さらに効率的に魅力的な画像を作成できます。
初心者でも、テキスト指示を使えば、複雑なデザインを手軽に実現できるため、画像作成の幅が広がります。
この記事では、Canvaでテキスト指示を使って画像を作成する具体的な方法をお伝えします。
Canvaでテキスト指示による画像作成の流れ
Canvaを使ってテキスト指示を利用した画像作成の流れは非常に簡単です。
まずは、画像を作成したいテーマに合わせてテンプレートを選び、そこにテキストで指示を入力していきます。
最初に基本的な構造を決め、その後、細かなデザインや配置を調整していく形になります。
テキスト指示によって、デザインの方向性を明確に示すことができ、さらに迅速にプロフェッショナルなデザインを作り上げることが可能です。
特に初心者にとって重要なのは、テキスト指示をうまく活用することで、直感的にデザインをカスタマイズできる点です。
画像を作成する際に、どの要素を追加すべきか、どの位置に配置するかなど、簡単に調整することができます。
このプロセスが理解できると、Canvaをさらに効率的に使いこなせるようになるでしょう。
初心者でもできる!簡単なテキスト指示のコツ
テキスト指示を使って画像を作成する際には、いくつかのコツを押さえておくと、よりスムーズに作業が進みます。
まず、最初に指示内容はシンプルで具体的に入力することがポイントです。
指示が抽象的であったり、曖昧だと、意図した結果が得られにくくなります。
たとえば、「青い背景でシンプルなロゴを作成する」といった具体的な指示をすることで、結果がより明確になります。
次に、レイアウトを選ぶ際は、デザインの目的を考慮して適切なテンプレートを選びましょう。
たとえば、ポスターデザインなら、縦長のテンプレート、SNS用バナーなら横長のデザインを選ぶといった具合です。
このように、目的に合ったレイアウトを選ぶことで、デザイン作成の効率が上がり、時間の節約にもなります。
ステップ1:テキストの入力方法
テキスト指示を使って画像を作成する最初のステップは、指示する内容を正確にテキストで入力することです。
Canvaでは、テキスト入力欄にどのようなデザインを求めているのかを入力することで、その通りに自動で画像が生成されます。
この時、必要な要素(色やフォント、画像素材など)も含めて指示を加えることで、より精密な画像作成が可能になります。
ステップ2:レイアウトの選び方
次に、テキスト指示に基づいたレイアウト選びを行います。
Canvaには多数のテンプレートがあり、その中から作成したい画像の形式に最適なものを選びましょう。
例えば、ブログのバナー、Instagramの投稿、名刺など、それぞれの目的に合わせたレイアウトを選ぶことができます。
テンプレートを選んだ後は、そのテンプレートを基にして、画像の要素や構成を微調整していきます。
指示した内容がより鮮明に表現されるように、配色やフォントなども手軽に変更できるので、デザインの幅を広げることが可能です。
ステップ3:画像作成後の編集方法
画像作成後は、必要に応じて編集を加えることができます。
たとえば、背景色を変更したり、テキストのサイズや位置を微調整することができます。
Canvaは画像編集ツールとしても非常に優れており、直感的に操作できるため、簡単に自分好みのデザインに仕上げることができます。
画像作成後の編集では、細かい調整が成功のカギです。
特にデザインのバランスや配置を整えることで、プロフェッショナルな仕上がりを実現することができます。
テキスト指示だけでなく、最終的な仕上げに細かな調整を加えることで、より洗練されたデザインが完成します。
Canvaで画像編集をもっと効率的に!プロ並みの仕上がりにするためのコツ
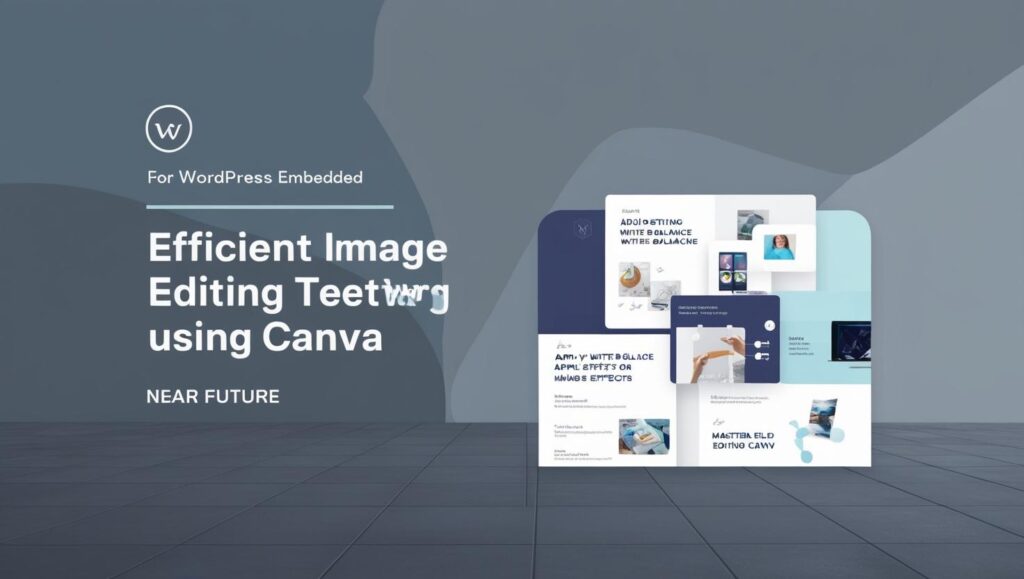
Canvaは直感的なデザインツールとして、初心者からプロまで多くの人に愛用されています。
しかし、単にテンプレートを使用するだけでは、プロ並みの仕上がりにはなりません。
本記事では、Canvaで画像編集をさらに効率的に行い、クオリティを高めるためのコツを紹介します。
特に、画像の「ホワイトバランス調整」や「エフェクトの活用法」、そして「細かい編集方法」をマスターすることで、どなたでも短時間で魅力的なデザインを作成できるようになります。
ホワイトバランス調整とエフェクトの活用法
プロフェッショナルな画像を作成するためには、ホワイトバランスの調整やエフェクトをうまく活用することが鍵です。
Canvaでは、手軽にこれらを調整する機能が豊富に揃っています。
ホワイトバランスを適切に設定することで、画像全体の色調が自然に調整され、リアルで魅力的な仕上がりを実現することができます。
特に、画像が暗すぎる場合や色味が偏ってしまった場合には、ホワイトバランスの調整が有効です。
Canvaでは、簡単に画像の色合いを変更できる機能があり、白色がくすんで見える問題を解消したり、肌色をより自然に調整したりすることができます。
また、エフェクトを使うことで、画像に深みや個性を加えることができます。
Canvaには、写真をアート風に加工するフィルターや、特定の部分を強調するエフェクトが豊富に用意されています。
これらを活用して、デザインに個性を加えたり、目を引く要素を作ったりすることが可能です。
画像の細かい編集方法をマスターしよう
Canvaは、シンプルな操作感を提供しながらも、細かな編集作業にも対応できる柔軟性を持っています。
例えば、画像内のテキストや図形の位置、サイズ、色を精密に調整することで、プロフェッショナルな印象のデザインに仕上げることができます。
画像を作成する際、レイアウトの配置やテキストのバランスが重要な要素となります。
文字が画像に対して適切に配置されていなかったり、色の選択が合っていなかったりすると、全体の印象が大きく変わってしまいます。
これを防ぐために、Canvaではすべての要素を自由に動かして調整することができるため、細かい修正をしやすく、デザイン全体の完成度が上がります。
さらに、Canvaのレイヤー機能を活用することで、複数の画像や要素を重ねて編集する際に、位置や透過度を調整することができます。
これにより、画像に奥行きを持たせたり、目立たせたい部分を強調したりすることができ、よりダイナミックなデザインが可能になります。
よくある疑問と質問
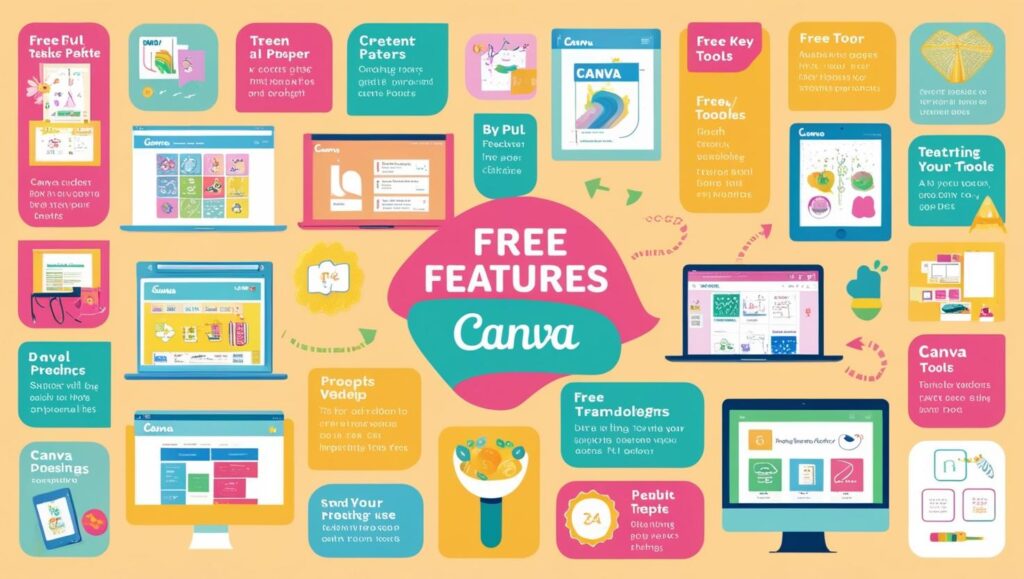
Canvaは非常に人気があり、特に初心者でも手軽に画像編集ができるため、多くの人が利用しています。しかし、「無料プランでどこまでできるのか?」や、「テキスト指示を使った画像作成が本当に簡単なのか?」といった疑問が多く寄せられています。この記事では、これらの疑問に対する答えを詳しく解説します。
Canvaは無料でどこまでできるのか?
Canvaの無料プランには、基本的な機能がすべて含まれており、多くのデザインを作成することができます。
無料プランでも、数千点以上のテンプレート、アイコン、画像、フォントを使用できるため、一般的なデザイン作成には十分な機能を提供します。
しかし、無料プランには一部制限があり、例えばプレミアム素材や特殊なエフェクト、さらにはより多くのテンプレートは利用できません。
また、画像の解像度や保存形式にも制限があるため、特に商業利用を考えている場合や、プロフェッショナルな仕上がりを求める場合は、有料プラン(Canva Pro)の利用を検討する価値があります。
無料プランでできる範囲でも十分に魅力的なデザインが作れるため、まずは無料プランで試してみて、自分にとって必要な機能が含まれているかを確認するのが良いでしょう。
テキスト指示での画像作成は本当に簡単にできるのか?
テキスト指示を使った画像作成は、確かに簡単にできる方法ですが、指示をうまく使いこなすためには、いくつかのポイントを押さえておく必要があります。
Canvaでは、簡単な指示を入力するだけで、指定した内容に基づいた画像を自動で作成することができます。
例えば、「シンプルな青い背景に白いテキストを載せてください」と指示すれば、Canvaはその通りに画像を作成してくれます。
この操作は非常に直感的で、特別なデザインスキルがなくても、思い通りの画像を作り上げることができます。
しかし、指示を曖昧にしたり、複雑にしすぎたりすると、思うような結果が得られないことがあります。
テキスト指示のコツは、シンプルで具体的な内容を入力することです。
色、フォント、レイアウト、素材を指定することで、より精密なデザインが可能になります。
例えば、「赤いバナーに白文字で「新商品!」と表示してください」といった具体的な指示を入力すれば、デザインがより正確に反映されます。
このように、簡単なテキスト指示で画像を作成することは可能ですが、指示が具体的であるほど、結果が期待通りになることを覚えておきましょう。
まとめ~Canvaを使って簡単に画像編集を楽しもう!~
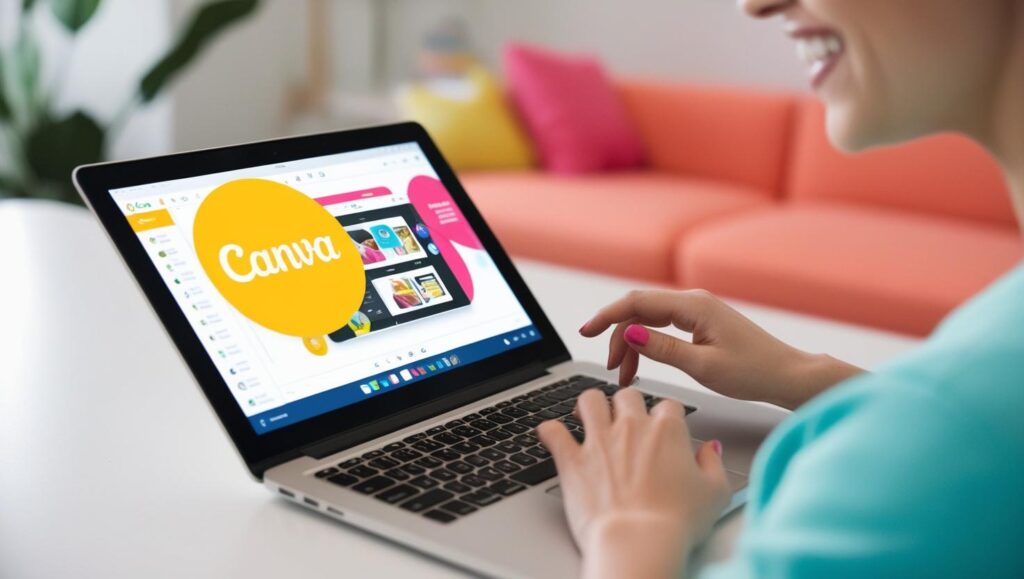
画像編集は難しいものというイメージを抱いていた方も、Canvaの存在を知れば、その認識は大きく変わるはずです。
今回ご紹介してきたように、Canvaは初心者にとって非常に扱いやすいツールでありながら、プロが使う機能に匹敵する編集力を備えています。
テキスト指示に基づいた画像作成では、誰でも直感的にデザインを構築でき、作業時間の短縮とクオリティの向上が同時に叶います。
また、ホワイトバランスの調整やエフェクトの適用など、細かい部分に手を加えることで、見た目に差がつく仕上がりを作り出すこともできます。
Canvaは、無料でもかなりの機能を提供しており、まずは費用をかけずに始めたいという方にもぴったりです。
もちろん、さらに上のレベルを目指す方には有料プランも用意されており、自分のペースや目的に応じて選択できます。
今や、SNS運用、ブログ、広告運用、資料作成など、あらゆるシーンで視覚的なアピール力が問われる時代です。
誰かに依頼せず、自分で素早く・美しく・的確にビジュアルを作成できるスキルは、時間とコストを削減するだけでなく、ビジネスチャンスの拡大にも直結します。
この記事を通して、Canvaの可能性と、その活用法を理解していただけたなら嬉しく思います。
大切なのは、まず触ってみることです。
難しさよりも「楽しい」と感じられることが、継続への第一歩になります。
一枚の画像から、新しい発見や反響が生まれることも珍しくありません。
Canvaを使えば、誰でも、どこでも、思い通りの画像が作れる時代です。
ぜひこの機会に、あなたのアイデアを視覚化する一歩を踏み出してみてください。
最新情報はXで発信中!
リアルな声や速報は @ZeroAiFrontier でも毎日つぶやいています!
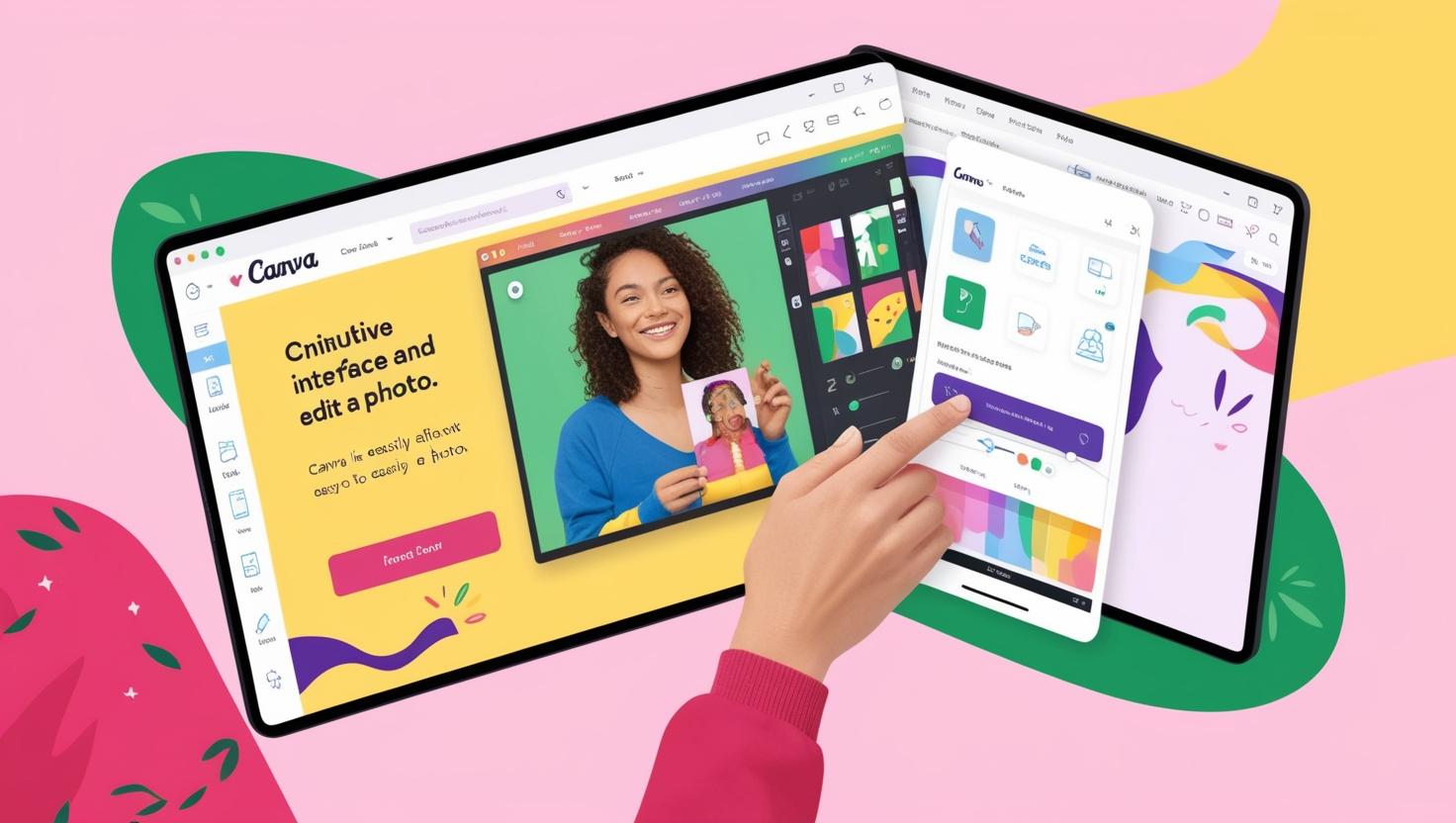



コメント